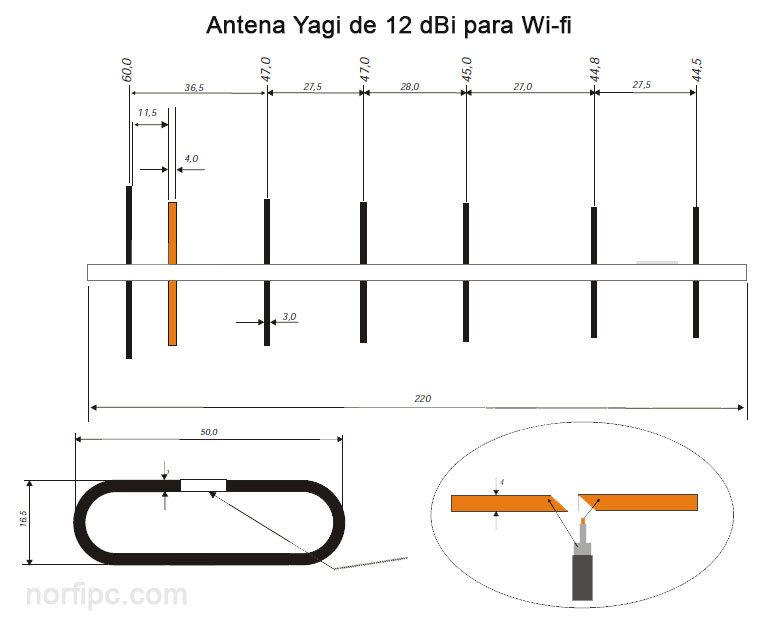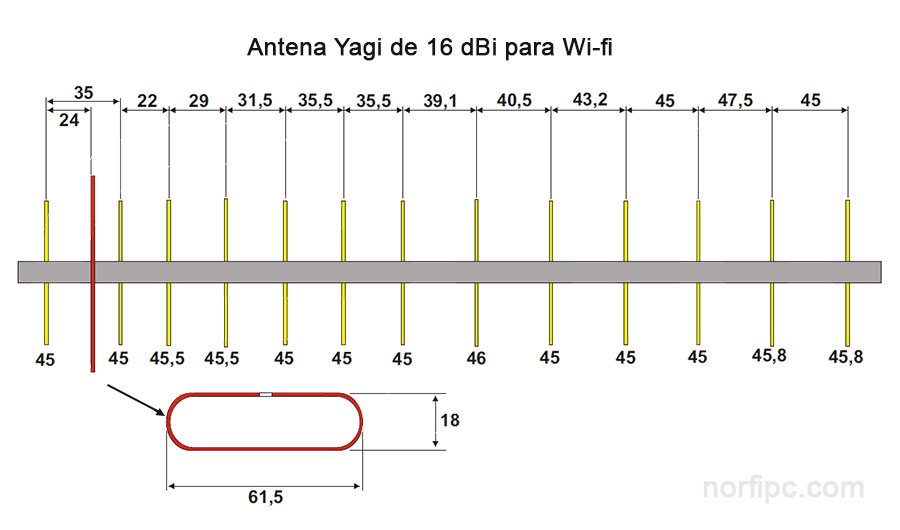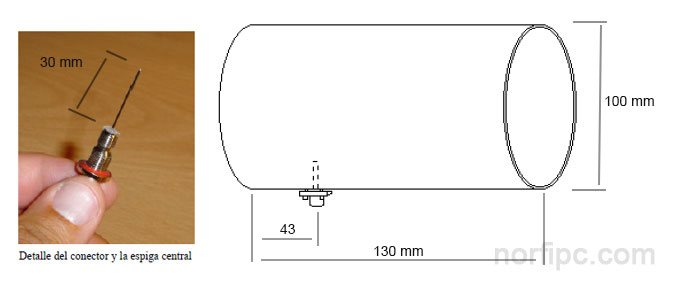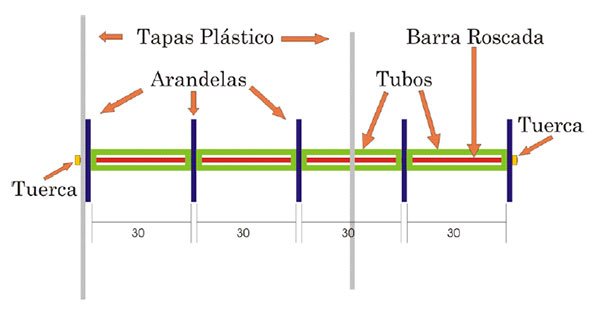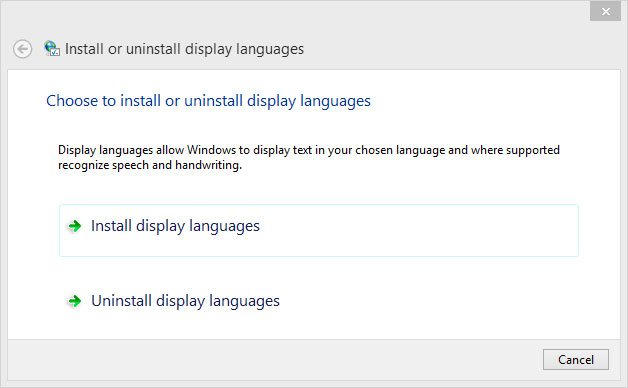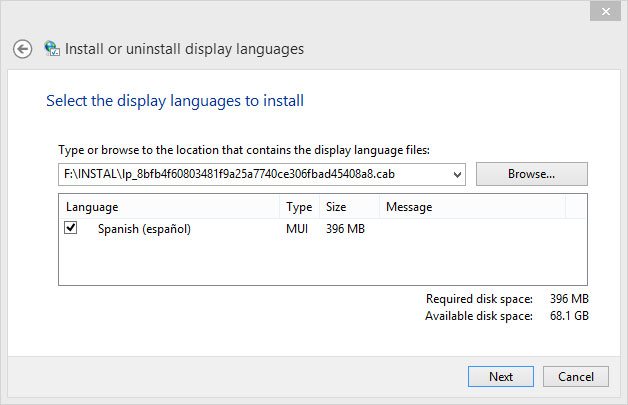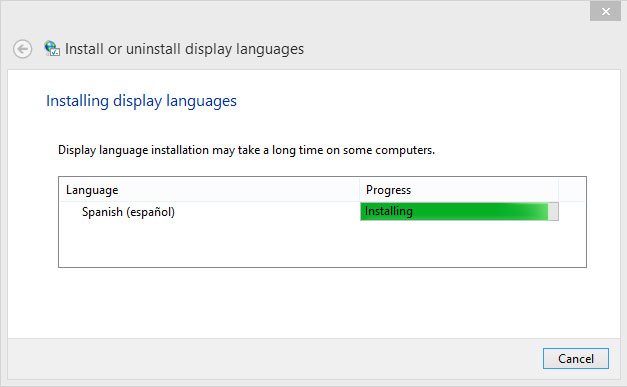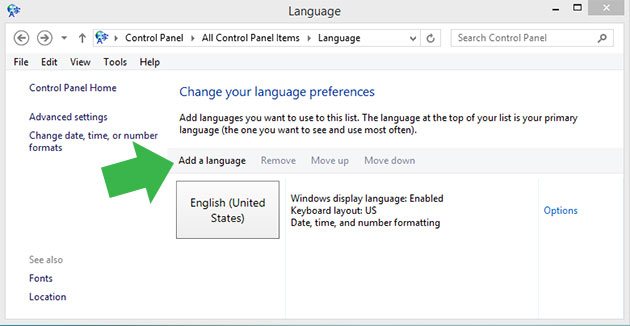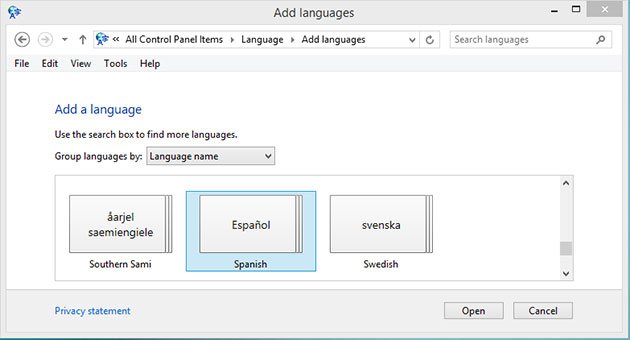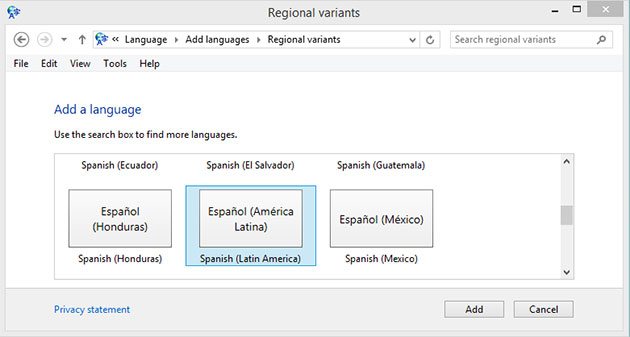Diagramas con medidas e indicaciones para crear antenas caseras wireless, que mejoran y fortalecen considerablemente la señal inalámbrica y hacen posible conectarnos a internet usando puntos de acceso lejanos, incluso a varios kilómetros. Imágenes y plantillas para descargar.
Los que necesitan conectarse a internet o a una red local mediante una
red inalámbrica WiFi, generalmente se ven imposibilitados debido a la debilidad de la señal ya que estas redes son de poco alcance.
Los más emprendedores y que buscan una solución barata, pueden hacerlo creando una antena para la frecuencia de 2.4Ghz, la utilizada en Wi-Fi.
Algunas de estas antenas permiten la conexión a puntos de acceso lejanos, incluso a varios kilómetros.
Antenas Wifi o wireless para internet
Las antenas para Wi-Fi se pueden hacer de forma bastante sencilla, son pequeñas y ocupan muy poco espacio. Son de dos tipos:
- Las omnidireccionales son las que no necesitan enfocarse, pero poseen poca ganancia. Son las utilizadas cuando nos rodean más de una red y son cercanas.
- Las direccionales son las que se enfocan directamente hacia la señal, son las ideales para largas distancias y ofrecen buena ganancia.
Con estas antenas, es posible la localización de señales WiFi a larga distancia y encontrar un punto de acceso concreto desde ubicaciones muy lejanas.
Hay antenas profesionales difíciles de construir y caseras que se pueden hacer con solo algunos elementos, con materiales al alcance de cualquier persona.
Estas antenas se conectan mediante un cable de red al adaptador inalámbrico de la computadora.
En caso de las Laptops que poseen antenas internas es necesario buscarnos un adaptador inalámbrico USB, desarmarlo y localizar los conectores.
En este artículo compartimos los planos de algunas antenas direccionales sencillas, pero que entregan buena ganancia.
Han sido publicadas por aficionados en el foro de http://www.zero13wireless.net/
Antena Biquad para Wi-Fi
Las antenas conocidas como Biquad son de las más sencillas de hacer.
Su parte principal consiste en dos rombos creados con un alambre de cobre doblado.
Como se puede ver en la siguiente imagen, en la unión de los rombos se sueldan dos trozos del mismo alambre que se fija en el conector N hembra o en su defecto en el cable coaxial que va al adaptador inalámbrico.
Detalle de la conexión del rombo en una antena Biquad para Wi-Fi.

Cada rombo mide 32 milímetros por cada lado.
La separación entre los rombos y el reflector es de 20 mm.
El conector N se fija al reflector o base.
Este se puede hacer de dos formas: con una plancha metálica cuadrada o con una de forma circular, que sobrepase al menos 2 cm el largo de los rombos.
Algunos la hacen usando como reflector una especie de emparedado creado con dos CD con papel de estaño entre ellos y fijados con cinta adhesiva.
Esta antena es direccional con al menos 8 dBi de ganancia.
Lee más información detallada:
Fabricacion Antena Biquad al detalle
Antenas Yagi para Wi-Fi
Las antenas Yagi son las clásicas antenas en la cual se alinean varios elementos a lo largo de un eje o soporte.
Constan de un dipolo, que al frente tiene varios directores recortados a medidas específicas y con una separación diferente y en la parte trasera un reflector.
Son direccionales y de las antenas más eficientes para cualquier frecuencia.
A continuación dos planos de antenas Yagis para 2.4Ghz, la primera de 12 dBi y la segunda de 16 dBi.
Da un clic encima de las imágenes para verlas a mayor tamaño.
Plano de una antena Yagi de 12 dBi para Wi-Fi.
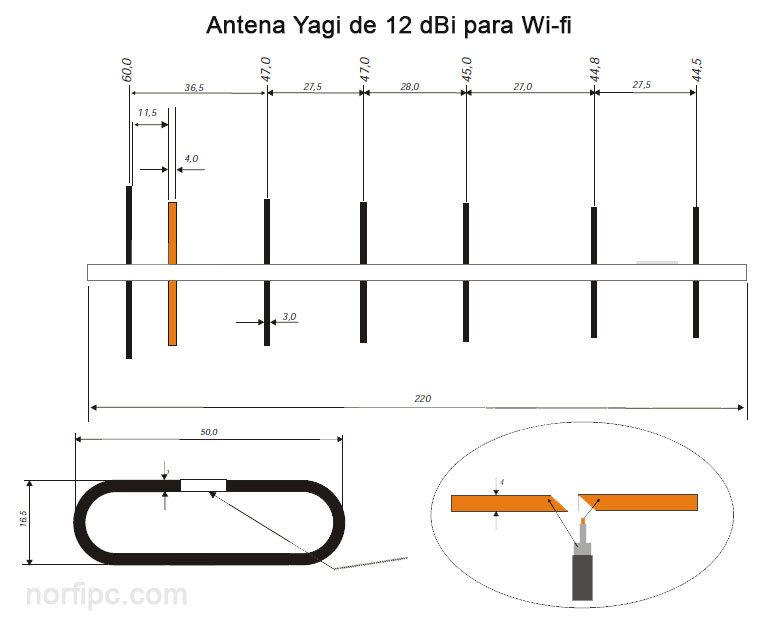
Plano de una antena Yagi de 16 dBi para Wi-Fi.
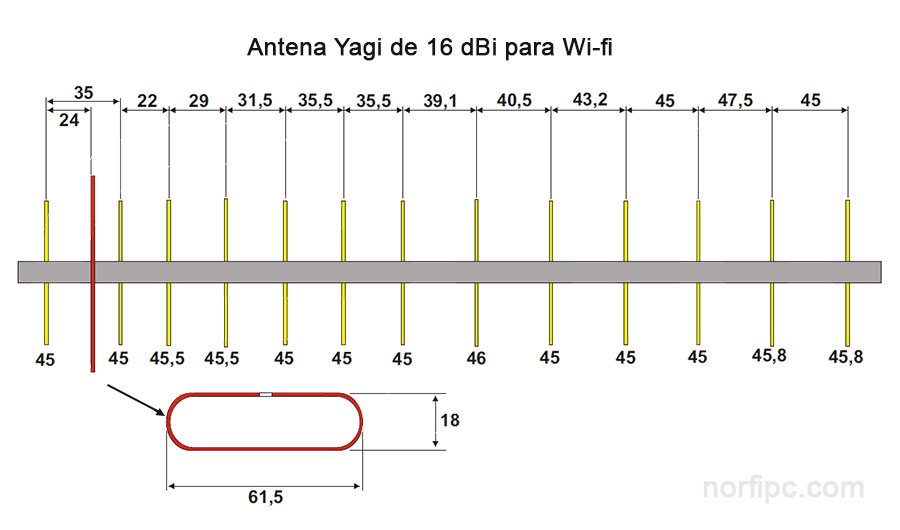
Las medidas están en milímetros.
Los elementos pueden ser varillas o alambres de cobre, bronce o aluminio.
En la parte posterior del reflector se puede fijar una chapa metálica redonda que sobresalga 1 centímetro por cada lado.
La antena se puede introducir y fijar dentro de un tubo plástico de 4 pulgadas para proteger los elementos.
Antena SRM para Wi-Fi
La famosa antena SRM creada por Mandarache, moderador del foro Zero13wireless, es una sencilla antena direccional de largo alcance, probada con éxito para captar la señal de puntos de acceso situados a más de 200 kilómetros.
Los elementos son elípticos porque dan mejor resultado debido a la naturaleza de la señal.
La antena consta de cinco láminas de aluminio ovaladas (1 reflector y 4 directores), fijadas a un soporte central.
Antena SRM para Wi-Fi.

Conexión del cable coaxial al reflector y un director de la antena SRM para Wi-Fi.

Descarga en el siguiente enlace un PDF con las medidas de la antena SRM y una plantilla para imprimir.
Después de imprimir la segunda hoja pega el papel en la lámina de metal y recorta las elipses de los elementos, para que queden en la medida exacta.
Medidas y plantilla para crear una antena SRM
Lee más información detallada sobre la antena en el foro de Zeta13:
Antena SRM
Antena Belgrano para Wi-Fi
La llamada Canntena Belgrano, es una antena casera, fácil de hacer y de una relación tamaño/ganancia, realmente brillante.
Es del mismo autor que la antena anterior, pero mucho más potente.
Costa de solo tres elementos ovalados que pueden ser de aluminio, latón o cobre, el reflector y los dos núcleos.
El conector N se fija al reflector que será la tierra del cable coaxial y al positivo se fija el segundo núcleo.
La separación de los tres elementos es de 6 milímetros.
Antena Belgrano para Wi-Fi vista de perfil.

Al igual que la antena SRM, lo ideal es descargar la plantilla en PDF, imprimirla, recortar según el diagrama los elementos y luego pegar el papel en la lámina metálica con la que vamos a confeccionar el reflector y los núcleos.
En el siguiente archivo se puede leer toda la información detallada para confeccionar nuestra antena:
Medidas y plantilla para crear la antena Belgrano
Para más información sobre la antena y conocer la opinión de los aficionados, accede al hilo oficial de la Cantenna Belgrano en el foro de Zeta13:
Proyecto Antena Belgrano
Antena para Wi-Fi hecha con un tubo o una lata
Con un tubo plástico o con una lata se puede hacer una sencilla antena casera para Wi-Fi.
Es una antena de Guía de Ondas que muchos las han creado usando una lata de Pringles (papas fritas), pero puede usarse cualquier otra o un tubo con las medidas adecuadas.
Una guía de ondas (la lata) con un extremo cerrado actúa de manera parecida a un cable coaxial haciendo cortocircuito.
La señal hf entra en la lata, se refleja en el fondo y forma lo que se conoce como "onda estacionaria" cuando las señales entrantes y las reflejadas se amplifican o debilitan mutuamente.
Para hacer la antena se necesita una lata o tubo plástico que tenga 100 mm de diámetro interior y 130 de largo.
Medidas y dimensiones del tubo o lata de la antena de tubo para Wi-Fi y de la espiga del conector.
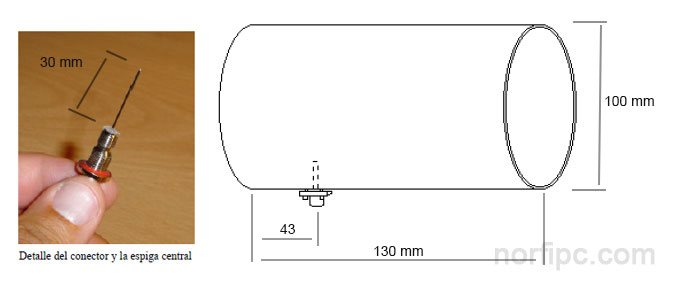
En su interior una barra roscada de 3 mm de diámetro fija dos tapas plásticas y 5 arandelas separadas por trozos de tubo de cobre.
Las arandelas son de 30 mm de diámetro.
Las tapas plásticas son del mismo diámetro que el interior del tubo.
Elementos en el interior de la antena de tubo para Wi-Fi.
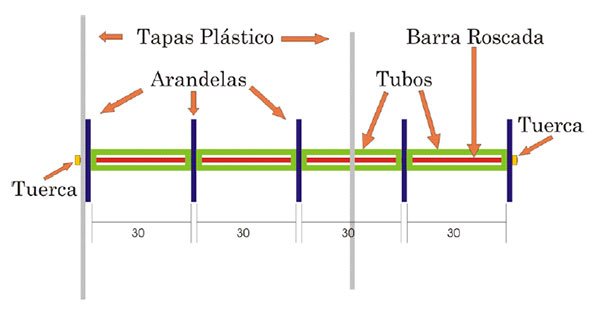
En el tubo se fija un conector con una pequeña espiga de cobre de 30 mm de largo y a él se conecta el cable coaxial.
Después de terminarla sólo se requiere apuntar la parte abierta de la lata hacia el punto de acceso más cercano y comenzar a navegar.
Materiales plásticos empleados en antenas Wi-Fi
Los plásticos que utilicemos en las antenas para Wi-Fi deben pasar la prueba del microwave o microondas.
La frecuencia utilizada en estos dispositivos está en la misma banda de frecuencias que la Wi-Fi (2,4 GHz). Por eso la prueba del microondas es adecuado para probar estos materiales.
Para eso haz lo siguiente:
• Coloca la pieza de plástico dentro del microondas.
• Coloca también una taza con agua.
• Enciende el equipo y dale dos minutos, hasta que el agua comience a hervir.
Si la temperatura del material plástico no se ha incrementado, ha pasado el test y puede ser utilizado en antenas Wi-Fi.
¿Qué es un dBi?
El dBi o decibelio isótropo, es una unidad para medir la ganancia de una antena en referencia a una antena isótropa teórica.
El valor de dBi indica la ganancia de una antena ideal (teórica) que también transmite las señales recibidas desde el espacio, sin considerar ni pérdidas ni ganancias externas o adicionales de potencias.
En la medida que mayor sea el valor, mayor es la ganancia de la antena.
Toda la información de las antenas fue tomada de
http://www.zero13wireless.net/, foro en español en el que pueden registrarse gratis todos los aficionados e interesados en el tema de redes wireless o inalámbricas.